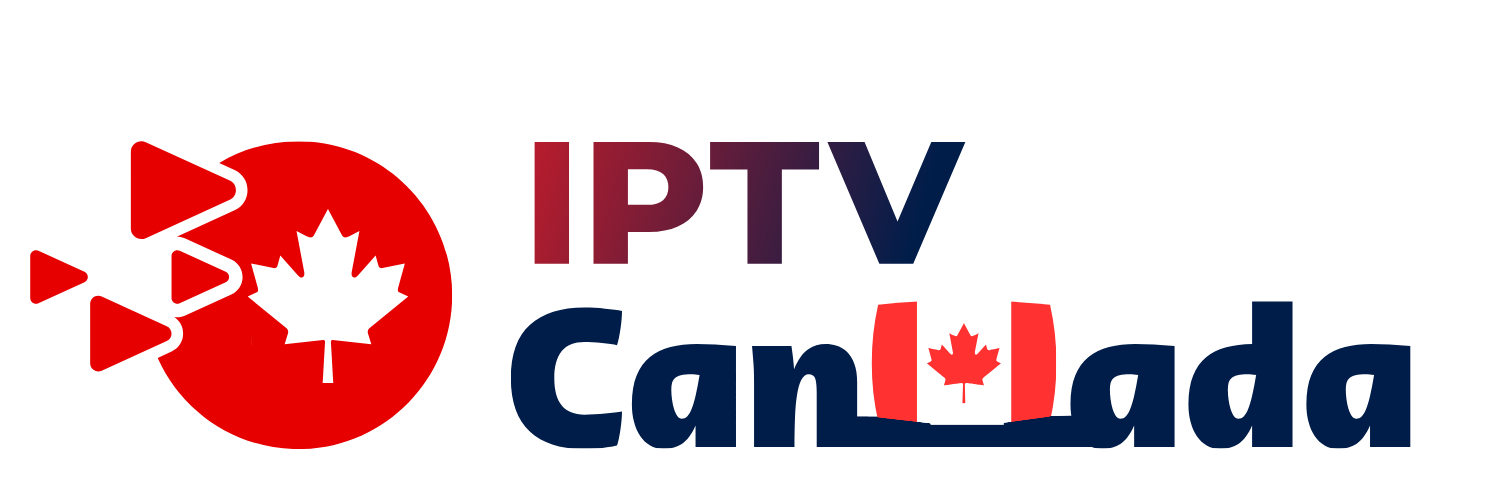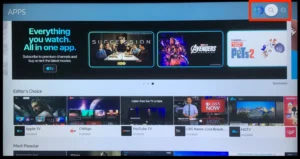Best IPTV Players for Android, PC, Smart TV, Firestick and Roku
IPTV players have changed how we watch TV. This guide covers the top IPTV players for devices like Android, PCs, Smart TVs, Firesticks, and Roku. IPTV services let you stream TV channels over the internet, not just through cable or satellite. These services offer high-quality content, up to 1080p HD. You can watch them on many platforms, including Android TV, TV boxes, and mobile devices. You can also access them on iOS, Windows, and Mac. There are two main types of IPTV services. Some have their own apps, while others need external players. Devices like the Amazon FireStick are great for IPTV streaming. They’re affordable and make watching TV easy. It’s important to have fast internet for smooth IPTV streaming. A connection of at least 25Mbps is recommended. Android-based devices, like the Amazon FireStick, are especially good for IPTV. When choosing an IPTV service, think about the legal side. Legal services are available on app stores like Amazon and Google Play. But cheaper, unverified services might be risky. Using a VPN is a good idea for safe streaming. This guide will help you find the best IPTV players and services. Whether you want live TV or a huge movie library, we’ve got you covered. What is an IPTV Player? IPTV players are software apps that let users watch TV and VOD online. They use the Internet protocol network, not satellite or cable TV. This change is a big step from old media ways. IPTV is different because it uses an IP network for content. It offers live TV, video on demand, and lets you watch on many devices at once. These apps connect you directly to IPTV services, giving you lots of content over the internet. One great thing about IPTV is how flexible it is. You can watch shows whenever and wherever you want. This means you can pick what you watch, when you want to. Plus, it works on many devices like smart TVs, PCs, phones, and tablets. IPTV networks can be either centralized or distributed. Centralized ones are simpler and store content on one server. Distributed ones need smart content distribution and can grow bigger. An IPTV box is used to connect the internet to your TV, turning IP signals into TV-friendly formats. IPTV services support many formats and protocols. They work with FTP, HTTP, MMS, and RSS/Atom, and streaming formats like Apple HLS, Flash RTMP, and MPEG-DASH. This wide compatibility makes IPTV services strong and flexible. In short, IPTV players bring a new way to watch TV and movies online. They offer a modern, flexible way to enjoy multimedia, unlike old TV formats. Are IPTV Players Legal? IPTV players have been around for over 20 years. They are popular for streaming content on devices like phones, laptops, and TVs. The question of IPTV legality often comes up, especially as they might soon replace traditional cable TV. IPTV players themselves are legal software. But, the legality of streaming content through them depends on the source. Legal services like Fubo TV, Sling TV, and Hulu have the right to stream content. On the other hand, unverified services might stream protected content streaming without licenses, putting users at risk. In the UK, illegal IPTV copyright infringement can lead to up to 10 years in prison. In the US, a law from December 2020 makes illegal IPTV streaming a felony, with penalties up to 10 years in jail. Canada also made changes in 2019 to fight illegal IPTV, highlighting the dangers of unauthorized services. Signs of an illegal IPTV service include low prices, requests for cryptocurrency payments, and access to unlimited content. Poor streaming quality, too many ads, and no customer support are also red flags. These issues can harm your legal status and device security. To stream safely and legally, use verified IPTV services. Consider using a VPN, like ExpressVPN, to protect your online privacy. This ensures you enjoy IPTV content legally and safely. Best IPTV Players for Android Devices Android users have many IPTV players to choose from. These apps offer great performance and lots of features. They make watching TV on Android devices better. GSE SMART IPTV PRO GSE Smart IPTV is a top choice in the IPTV world. It has lots of customization options and supports many video formats. It works on Android phones and Android TV, making it very versatile. Users get a smooth streaming experience on Android. This is thanks to the app’s strong performance and easy-to-use interface. IPTV Smarters Pro IPTV Smarters Pro is a favorite among Android users. It’s easy to use and lets you stream on multiple screens at once. It also supports multiple logins and external video players. This makes it a great choice for those with paid IPTV services. It works well on Android devices, offering a smooth viewing experience. TiviMate IPTV Player TiviMate gives a traditional TV feel with its electronic program guide (EPG) and support for multiple playlists. It costs $10 a year for the premium version. TiviMate is especially good for Android TV, offering features for set-top boxes. It’s a top pick for users looking for a full-featured app. It provides a user-friendly experience for streaming on Android. Best IPTV Players for PC Watching IPTV on your PC is convenient and flexible. It lets users access many channels and services without a traditional TV. Let’s look at some of the best PC IPTV players today. VLC Media Player VLC Media Player, or VLC, is known for its versatility and strong playback. It’s a top choice for PC IPTV players. VLC supports many file formats and streaming protocols. Its open-source nature and free availability make it great for streaming on PC. VLC also has GPU-accelerated encoding and an audio equalization tool. This ensures a high-quality viewing experience. MyIPTV Player MyIPTV Player is easy to use and designed for smooth IPTV streaming on PC. It supports Electronic Program Guide (EPG) and live TV recording. Its interface is easy to navigate, making it good for both new and